
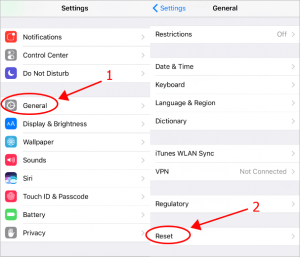
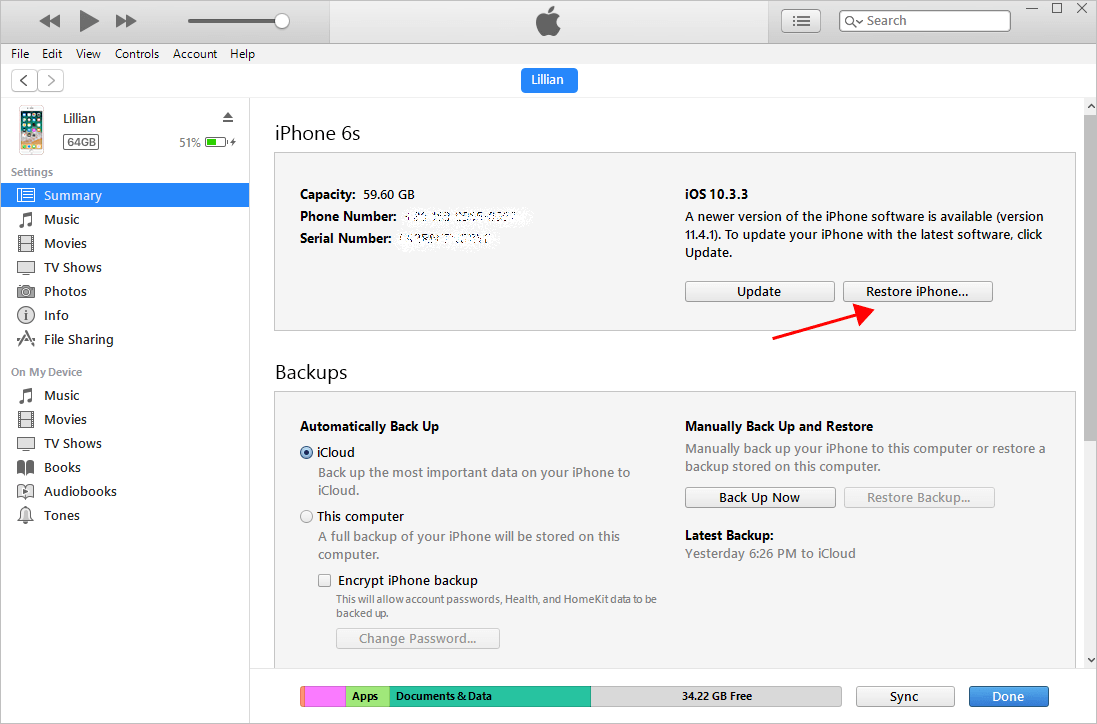
You can't simply hand your phone over to your little brother it wouldn’t do if they got to plagiarise your tasteful wallpaper and icon layout collection for free – and think about all that important data you’ve left saved on your phone. For example, imagine the next iPhone just came out (at the time of writing, that's the iPhone 15), and while you’re wasteful with your money, you’re conscientious enough to want to give your existing iPhone to a family member, perhaps sell your phone for some extra cash or just give it to charity. There are valid reasons to want to reset your iPhone. Step 2: Put your iPhone SE into recovery mode. Select the top part named Wipe Passcode and then, left-click the Start button. Upon the launch, you'll see three panels. Your iPhone will now fully reset back to factory settings, wiping all of your locally-stored data. Here's how to reset a disabled iPhone SE in four simple steps: Step 1: Open up the software on a Windows PC or a Mac.

This is required in order to disable your Find My and device protection features (check out our separate how to use Find My explainer, if you want to know more about this powerful iPhone feature). Next, you’ll need to log in with your Apple ID again. Select continue and enter your password when prompted. You will then receive a prompt asking you if you want to erase this iPhone. Instead, head to erase all content and settings. You can ignore all those for the purpose of this how-to, however. Reset lets you choose between piecemeal resetting specific parts of your iPhone back to a factory state including all settings, deleting eSIMs, and offering you the ability to reset your the home screen layout. You will be faced with two options: reset or erase all content and settings. Open the Settings app and navigate to General > Transfer or Reset iPhone.


 0 kommentar(er)
0 kommentar(er)
